Hyper-V上にJiraを構築する
ヘルプデスク的な使い勝手を求めて、RedmineだけでなくJiraも検証することになったのでHyper-V上にJiraを構築する方法を調べました。
ちなみに前回の記事はこちら
目的
Hyper-VでCentOS 7を構築し、そこにJira Service Deskをインストールする
環境
前回と同じ
仮想マシンの作成
前回、ゲストOSとしてUbuntuを選択したので、今回はCentOS 7で構築してみました。
以下のサイトを参考にCentOS 7のDVD ISOイメージをダウンロード。前回と同様に「クイック作成」を使用してダウンロードしたISOファイルを選択してインストールを開始しました。
【初心者でもわかる】Linux CentOSのインストール方法まとめ
仮想マシンの再インストール
サイトに従ってインストールは完了しましたが、「ソフトウェアの選択」で「最小限のインストール」を選択したのと「ネットワークの設定」をスキップしてしまったため、GUIがインストールされず黒い画面が表示されてしまいました。
これではやはり不便だったので、再インストールをすることにしました。
仮想マシンの設定でブート順でDVDドライブを先頭にして、DVDドライブのメディアにISOファイルを設定して、仮想マシンを起動するとインストール画面が表示されました。
改めて「ソフトウェアの選択」で「GNOME Desktop」を選択し、「ネットワークの設定」を済ませた上でインストールしました。
Jira Service Deskインストール
Jira Service Deskは、公式ドキュメントに従えばインストールが出来ました。
ドキュメント内でsudoコマンドを使っていて、CentOS 7のインストール直後は一般ユーザでsudoコマンドが使えなかったので、使えるように登録しました。
Jira アプリケーションを Linux にインストールする - アトラシアン製品ドキュメント
以下のコマンドで実行権限を与え、インストーラを実行しました。
chmod a+x atlassian-servicedesk-X.X.X-x64.bin
Jiraは評価版ライセンスをAtlassianのサイトで作成するため、ブラウザ(Firefox)にホストPCと同じプロキシサーバを設定しました。
評価版ライセンスの作成は特に問題なく終了し、それなりに時間はかかるが画面の操作に従ってインストールは完了しました。
Jira Service Deskへのアクセス
Firefoxから「http://localhost:8080/」を開くと、「http://localhost:8080/secure/WelcomeToJIRA.jsp」へリダイレクトされてJiraのログイン画面が表示されました。
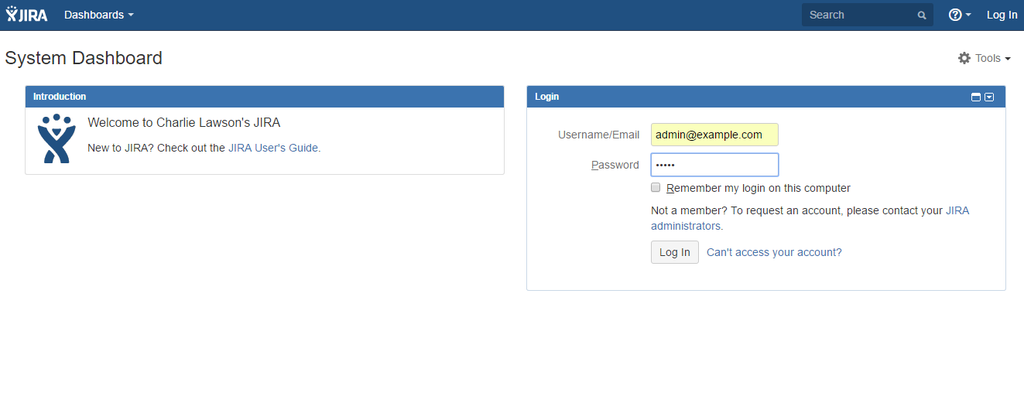
以上。